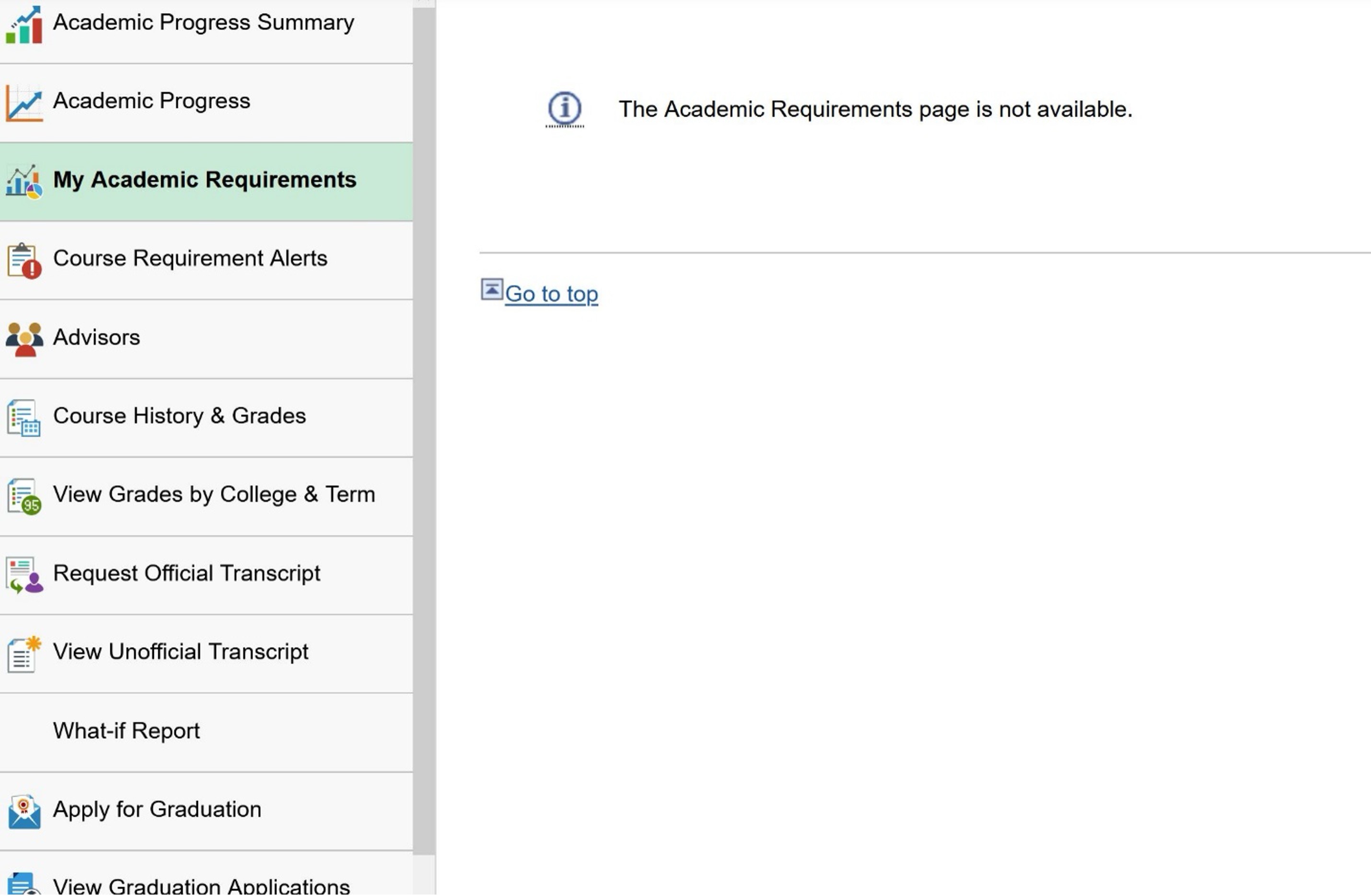Plan by My Requirements
Student Planner allows students to plan out a schedule to complete the requirements of the chosen plan of study. Students can select courses from the college course catalog and/or their academic plan requirements to populate their Planner.
- Log in to myNOVA
- Click SIS: Student Information Center.
- Click on My Academic Requirements.