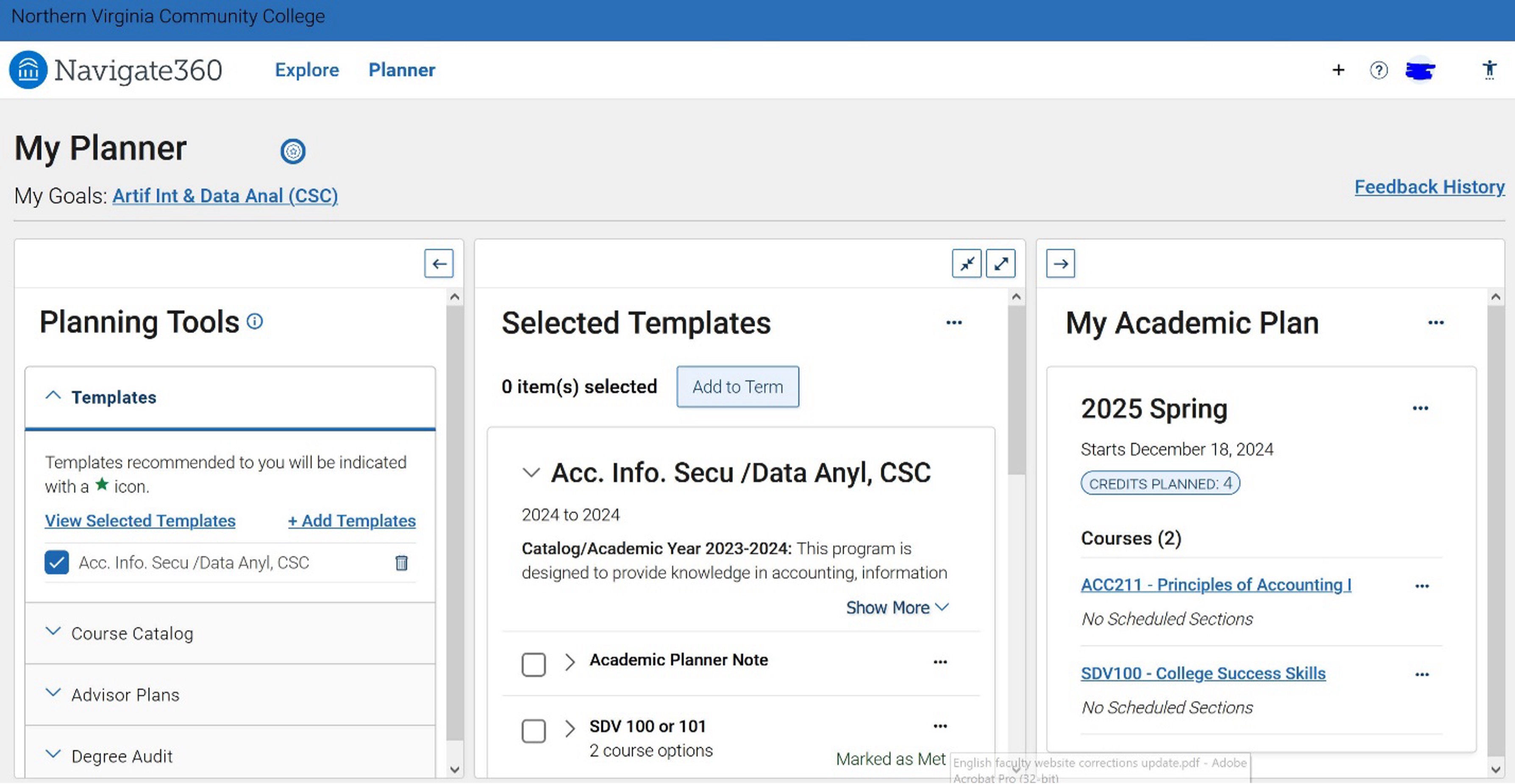Student Planner allows students to plan out a schedule to complete the requirements of the chosen plan of study. Students can select courses from the college course catalog and/or their academic plan requirements to populate their Planner.
- Log in to myNOVA and click SIS: Student Information Center.
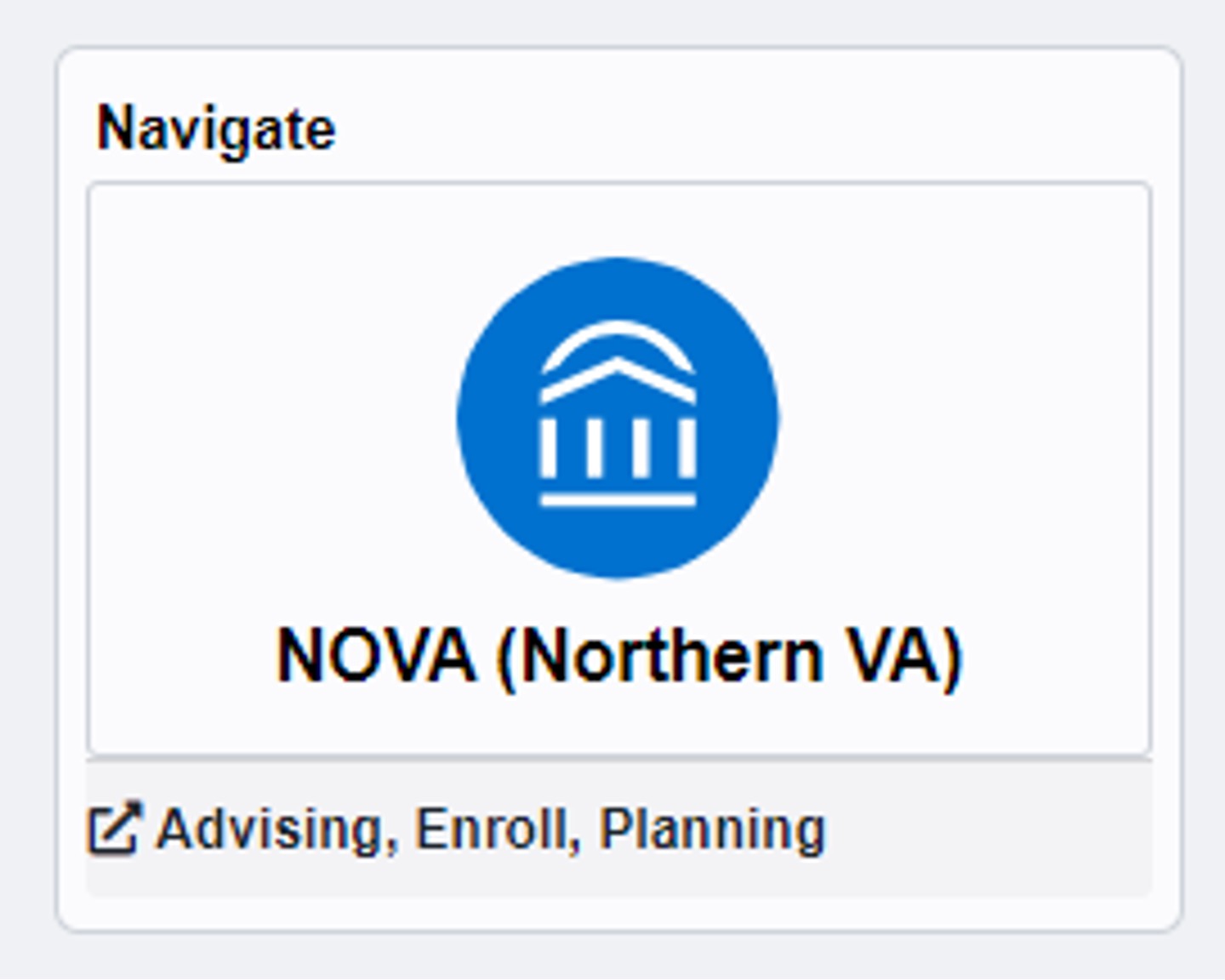
- Click Navigate, the entire tile is a direct link to your EAB Navigate Student Account. Navigate provides planning and advising tools, along with other student supports. Take a tour of My Planner
- Click Planner at the top menu bar.
- Click "+ Add Templates" and use the search to filter for a specific template(s) and add it to your templates. After you finish, select the template(s) you want to view and click " View Selected Templates."
- You can mark an item on your template as met if you have already satisfied the item in some other way.
- Your advisor/counselor may create a potential academic plan for you. When they send you the plan, you will see it in the left navigation.