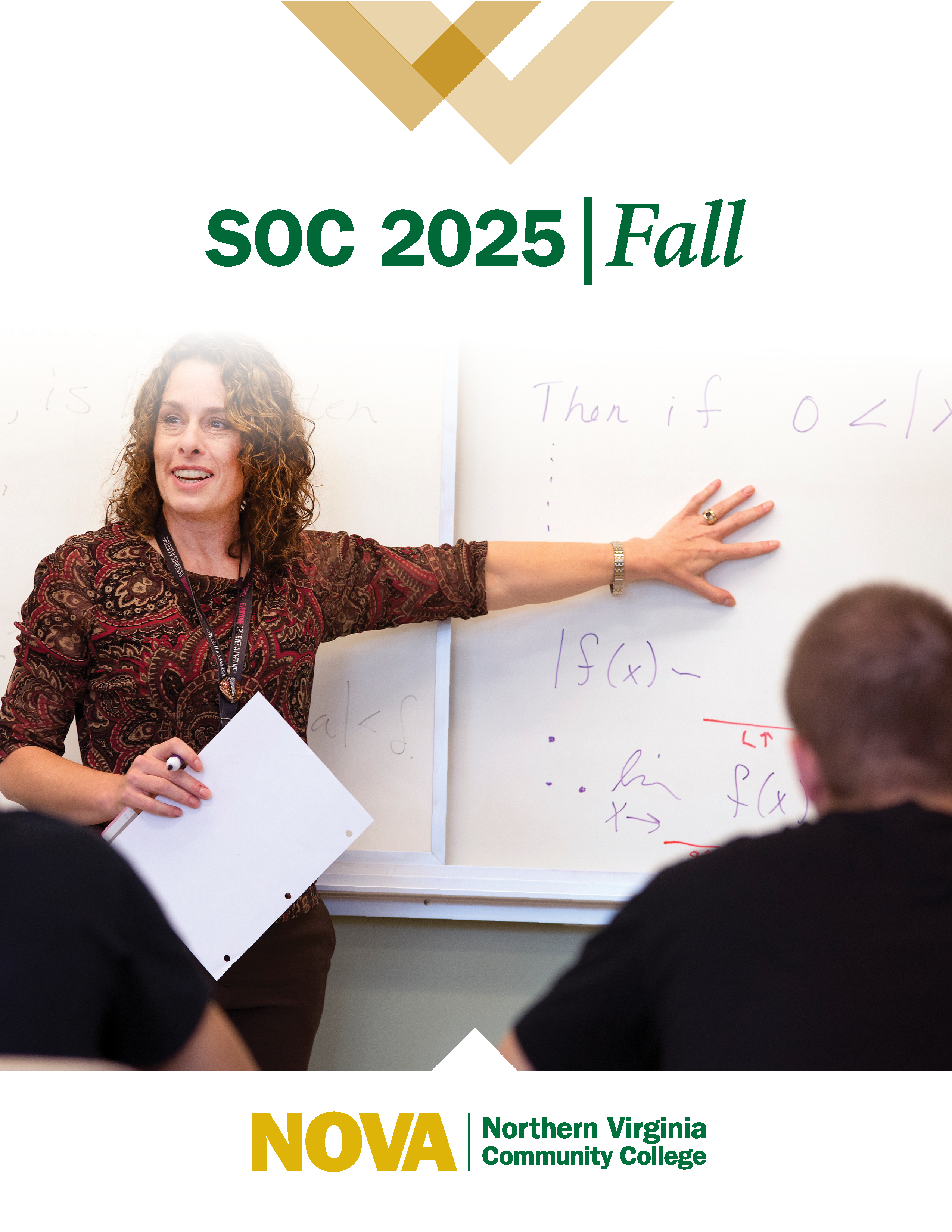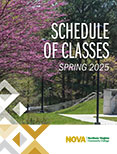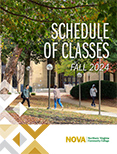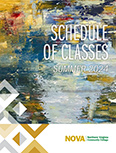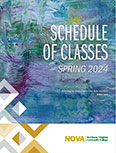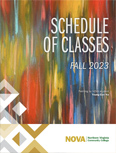Schedule of Classes
NOVA offers flexible class formats to suit your style. Choose from online, in-person, full-semester, or accelerated sessions. Our Schedule of Classes helps you discover and view courses by term, subject, date, time and campus. Build a class schedule that fits your life!