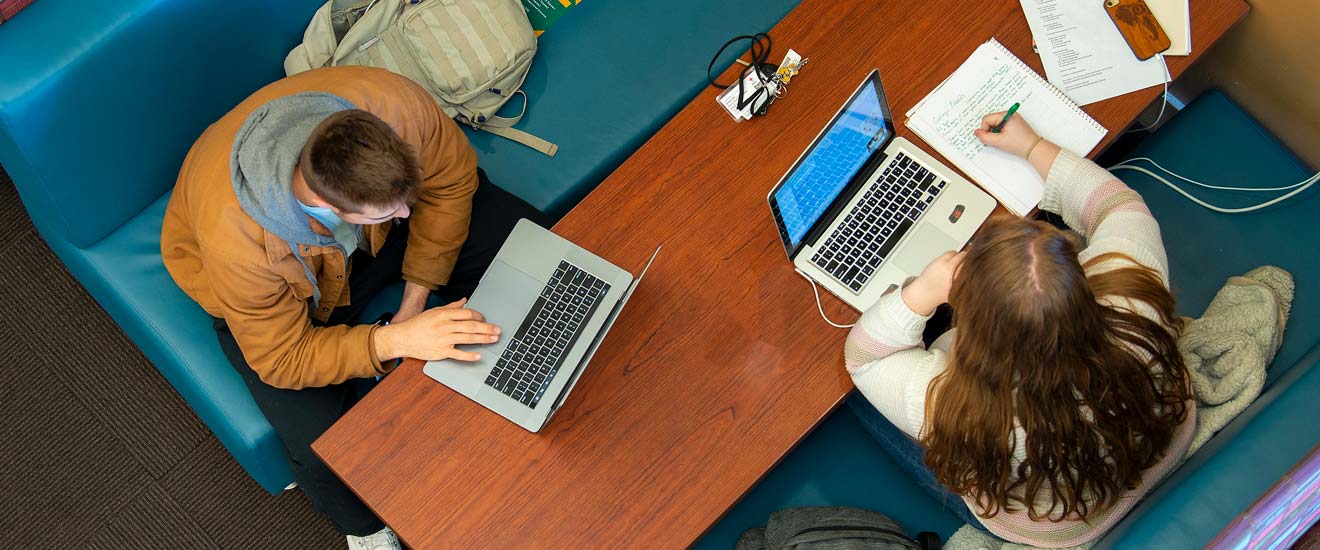Student Information System
NOVA’s Student Information System (SIS) is your central source for accessing all your essential student information. SIS gives you the ability to search and register for classes, drop a class, access your records, make payments and manage your personal information.
To access SIS, login to myNOVA and select SIS: Student Information System.
Tutorials
SIS tutorials are currently under revision. For now, use the guides from the VCCS.
Learn how to access your academic records, get advising, manage your class enrollment, and payment with SIS.